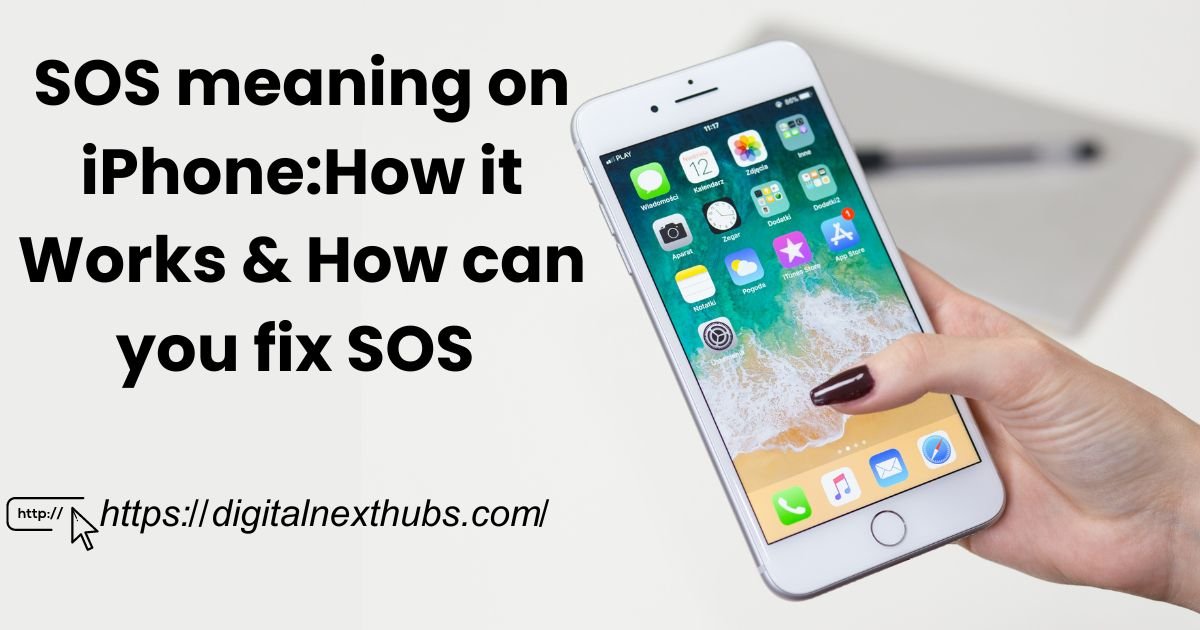Is SOS mode on your iPhone unresponsive? On occasion, when traveling, the status bar on your iPhone may display an SOS icon in the upper right corner. We’ll go into the reasons for the “SOS only” message on your iPhone and show you how to disable it on iPhones running iOS 17 and lower.
What does SOS on iPhone mean?
When your iPhone’s status bar displays the SOS icon, it means that your cellular connection has failed and that your only option is to make an SOS call or send an SOS text to emergency personnel. If you lose even SOS service on an iPhone 13 or earlier, you’ll see a shift to “No service.” You shouldn’t get that message unless you’re deep-sea diving or spelunking, as the iPhone 14 included satellite SOS functionality.
Why does my iPhone display SOS?
When you notice network signal strength in the top-right area of your iPhone, it usually indicates SOS due to a weak network connection. That being stated, the following circumstances could result in SOS appearing on the status bar
There is a problem with your SIM card.
- On your iPhone, you haven’t turned on Automatic Network Selection.
- You didn’t turn on data roaming on your smartphone or activate a roaming pack that your network operator offered when you were away from home.
- There may be interruptions with your network carrier.
What does SOS indicate on the iPhone’s top right corner?
That indicates a lack of cellphone reception for you. In the event of an emergency, the “SOS” indicates that the Emergency SOS Satellite function is still operational. Make sure cellular data is enabled on your iPhone if you discover that you are in a place with cell coverage but are still not receiving a signal.
You Might Also Enjoy This
How To Unlock iPhone Passcode Without Computer Top 5 Methods
A Detailed Look at the Features, and Specification of the Apple iPad Air 2
How to Connect Apple Pencil to iPad (2 Methods,Charge,Disconnect)
Introducing Apple Vision Pro Apple’s first spatial computer, Glasses
How Does it Work?
Linking up with Emergency Services: The Influence of SOS
1. Press and hold buttons: Press and hold the side button and one of the volume buttons simultaneously. Hold them for a few seconds.
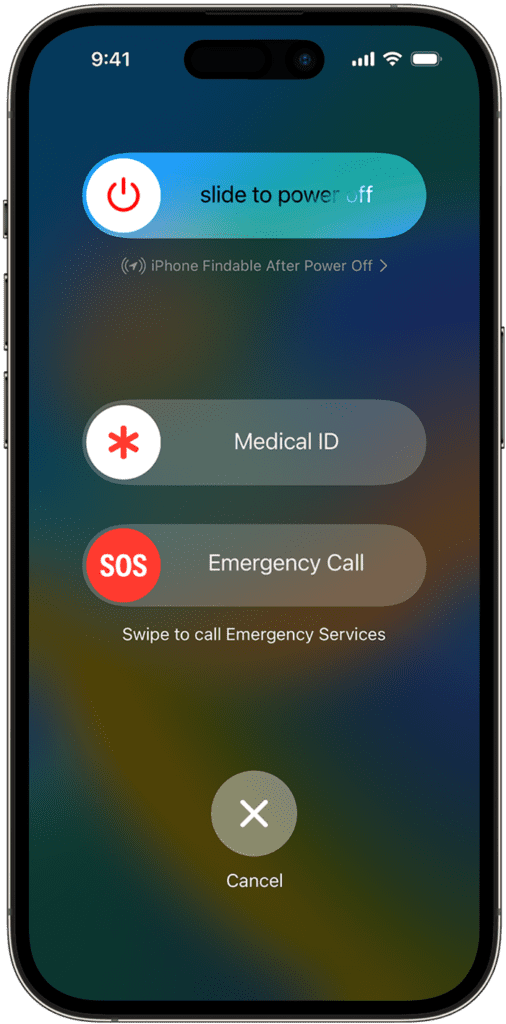
2. Emergency SOS slider: After a few seconds, you’ll see the Emergency SOS slider appear on your screen.
Remember
SOS should only be used sparingly and in true situations.
To find out the precise guidelines and protocols for responding, contact your local emergency services.
Make sure your iPhone is fully charged before venturing into places with spotty service.
Don’t share your location.
You will receive a reminder to cease sharing your location every four hours for a whole day when it is being shared. To halt the updates, press and hold the status bar and choose
Stop Sharing Emergency Location.
- Put an end to a call you unintentionally started.
- You can stop the countdown if you unintentionally start it.
- Release the volume and side buttons on an iPhone 8 or later before the countdown expires.
- Press the Stop button and select Stop Calling on an iPhone 7 or earlier.
- Don’t hang up if the call has been placed and you don’t require immediate assistance. When someone responds, wait to say that you don’t need assistance.
Add emergency contact information.
- Once the Health app is open, tap your profile image.
- Press the Medical ID button.
- After selecting Edit, navigate to Emergency Contacts.
- To add an emergency contact, tap the Add button.
- Add a relationship to a contact by tapping on them.
Remove your emergency contacts.
- Once the Health app is open, tap your profile image.
- Press the Medical ID button.
- After selecting Edit, navigate to Emergency Contacts.
- Press the “Delete” button.Select the Delete option next to a contact by tapping on it.
- To save your edits, tap Done.
How can the iPhone’s SOS be fixed?
The simple solution is to move on to a place with better service. It is possible, though, that the phone isn’t correctly recording the connection if you are in an area where you know you have previously had a connection.
- To switch off and back on the green Cellular Data icon in this scenario, swipe down from the top-right corner of your screen and tap it once.
- Soft reset your iPhone if it doesn’t seem to be enough to get it to remember that it should be connected properly.
- Holding down the side and bottom volume buttons at the same time for around three seconds will bring up a new screen featuring two sliders and a cancel icon.
- Your phone will shut off if you slide the top power symbol to the right.
- Simply wait a few seconds after it has finished shutting down, then press and hold the side button to turn it back on.
In conclusion, use SOS to stay safe and prepared!
Recall that your iPhone’s SOS feature is an effective emergency tool. You can protect yourself and possibly even assist those in need if you use it sensibly and understand its intended use. Thus, share the word, become familiar with the procedures, and enjoy the tranquillity that SOS offers!
FAQs
Why is my iPhone saying SOS?
The SOS signal indicates that the cellular network of your carrier has been lost by your phone. Thus, get in touch with your carrier and request assistance in getting the service back up.
What is the full form of SOS?
What’s meant by ‘SOS’? The significance of your term history on your…
It was subsequently that the expressions “save our souls” and “save our ship” were well-known outside of maritime discourse. In contemporary slang, it can also be used to express discomfort or urgency via text message, as in “SOS, please call me with an excuse so I can cancel this date.”
What is emergency SOS?
By repeatedly tapping the power button on their Android handset, users can immediately contact emergency services thanks to the SOS feature.
How do I fix my phone if it says no service?
Restart Your phone
Switch the Airplane Mode on and off.
Choose your network providers by hand.
Verify your SIM card twice.
Return your phone to its original configuration.
I am a Blogger, SEO |Content Writer. With a passion for exploring the dynamic landscape of the Gulf Era. With a keen interest in business, lifestyle, and digital advancements in the region, brings insightful perspectives and comprehensive knowledge to readers. Stay updated with the latest trends and developments in one place!
Join me on my journey to understand the ever-changing Gulf region through the lens of business, lifestyle, and Solutions.