Unlocking your iPhone passcode without a computer is possible through various methods that don’t require technical expertise. Discover simple ways to regain access to your device even if you’ve forgotten the passcode. How To Unlock iPhone Passcode Without Computer
Here Are Top 5 Methods To Unlock iPhone Passcode
Method No -1
How To Unlock iPhone Passcode
Via iCloud
How can you crack the iPhone 11 passcode without a computer if you have one? There is a feature on iPhones known as “Find My iPhone.” If you had activated this function before your iPhone locked itself, you can use iCloud to unlock it without using a computer. To access the iCloud website, you’ll need a device that can do so. After that, just follow these instructions.
Click on the “Erase iPhone” option. This will remotely erase all data and settings on your device, including the passcode.
A confirmation dialog will appear. Confirm the action by clicking “Erase” again
Your iPhone will now be erase remotely. This process may take some time depending on your internet connection and the speed of your device
Once the erasing process is complete, your iPhone will reboot and display the initial setup screen, just like when you first purchased the device
During the setup process, you will have the option to restore your iPhone from an iCloud backup if you have one available. This will help you retrieve your data and settings.
After setting up your iPhone, you can create a new passcode to secure your device.
Method No -2
How to Unlock iPhone Passcode without Computer
via iSumsoft iPhone Passcode Refixer
Step 1: Run iSumsoft iPhone Passcode Refixer on your computer, then select the Unlock Lock Screen option.
Select Unlock Lock Screen

Step 2: On the next page, click the Start
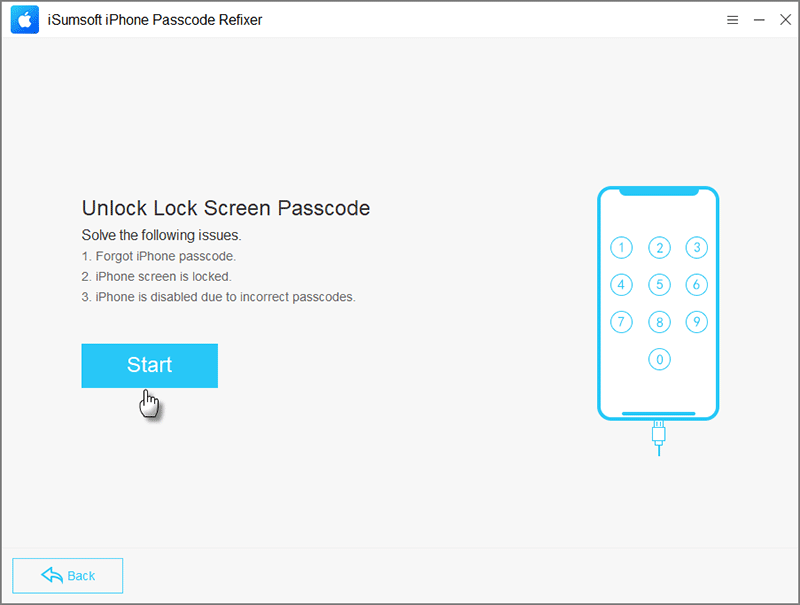
Step 3: Now make sure that your iPhone is connected to the computer via a USB cable and boot it into recovery mode.
Then, click Next on the software, and your iPhone will be recognized right away.
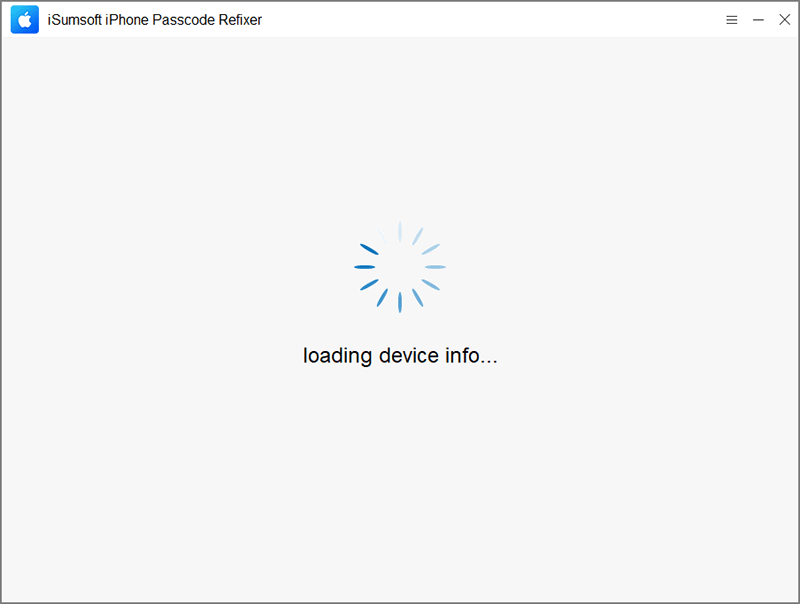
Connect the iPhone to your computer
Step 4: Click Download and the software will automatically download the firmware needed to unlock your iPhone passcode to your computer.
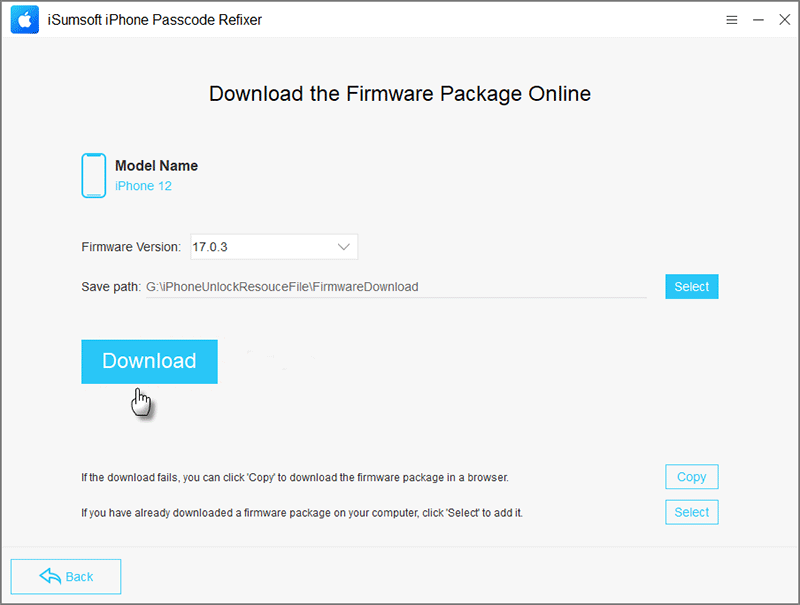
Download firmware
Step 5: Once the firmware is ready, click the Unlock button and the software will immediately start unlocking your iPhone.
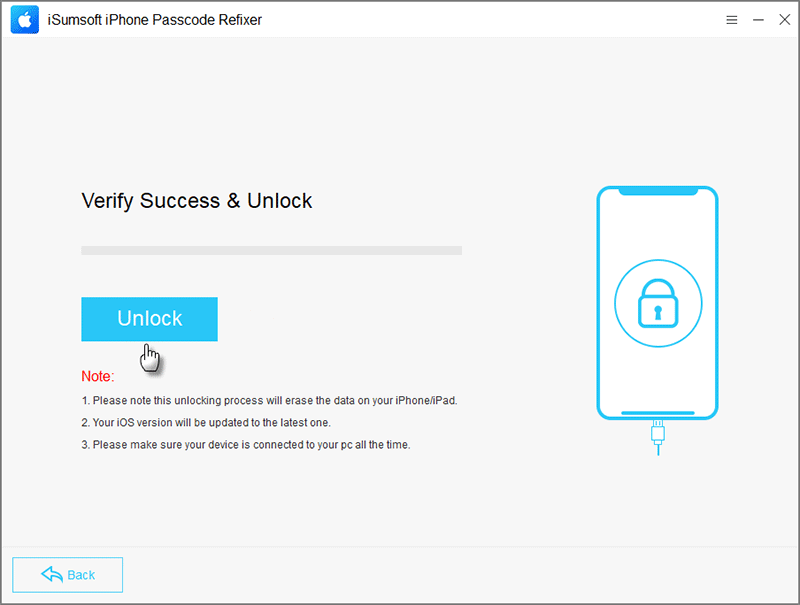
Click Unlock
Step 6: Wait for a few minutes and you will receive a message that your iPhone was successfully unlock. Then, you can pick up your iPhone and use it again.
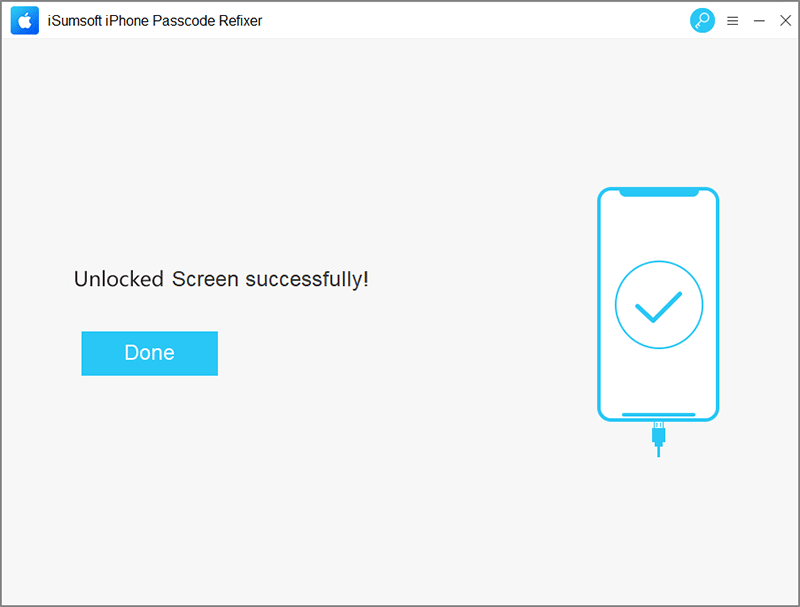
Unlocked iPhone successfully
Method No -3
Unlock your iPhone passcode
Via Find My iPhone
It is possible if you have enabled the feature and your device is connected to the internet. Here’s how to do it
Terms
The Find My function on the locked iPhone should be activated.
Your iCloud account should be accessed on the locked iPhone.
It must to be linked to the internet using Wi-Fi or cellular data.
Recalling your Apple ID and password is advisable.
Access Find My iPhone
Using any web browser, go to iCloud.com and sign in with your Apple ID and password.
Locate Your iPhone
Once signed in, click on “Find iPhone.”
Select Your Device
From the list of devices associated with your Apple ID, select the iPhone you want to unlock.
Erase Your iPhone
Click on “Erase iPhone.” This action will remotely erase all data and settings on your device, including the passcode.
Confirm Erase
A confirmation pop-up will appear. Confirm the erasure by clicking “Erase.”
Wait for Erasure
Your iPhone will now be erased remotely. This process may take some time, depending on your internet connection and the speed of your device.
Set Up Your iPhone
After the erasure is complete, your iPhone will restart and display the initial setup screen, similar to when you first purchased the device.
Restore from Backup (Optional)
During the setup process, you will have the option to restore your iPhone from an iCloud backup if you have one available. This will help you retrieve your data and settings.
Set a New Passcode
Once your iPhone is set up, you can create a new passcode to secure your device.
It’s important to note that using Find My iPhone to unlock your iPhone passcode will erase all data on your device. Therefore, make sure to back up any important data before proceeding with the erasure. Additionally, your iPhone must be connect to the internet and have the Find My iPhone feature enabled for this method to work.
By following these steps, you can successfully unlock your iPhone passcode without using a computer via Find My iPhone.
Method No -4
Unlock your iPhone passcode without a computer
Via Siri
It is possible on older iOS versions and if Siri is enabled on the lock screen. Here’s how you can attempt to unlock your iPhone passcode via Siri:
Activate Siri
Press and hold the Home button (or the Side button on newer models) to activate Siri.
Ask Siri to Open an App
Once Siri is activated, ask Siri to open an app that isn’t on your device, such as “Open Calculator” or “Open Notes.”
Access App Functions (if successful)
If Siri complies and opens the app, you may gain limited access to some functions and data without entering the passcode.
Try Other Functions (Optional)
Experiment with other Siri commands to see if you can access additional features without entering the passcode.
It’s important to note that this method may not work on newer iOS versions or if Siri is disabled on the lock screen for security reasons. Additionally, even if Siri opens an app, you may have limited functionality and may not be able to access all features or data on your iPhone.
Method No -5
Unlock your iPhone passcode without a computer
Via iTunes
Unlocking your iPhone passcode without a computer via iTunes is not possible. However, you can use iTunes on a computer to restore your iPhone and remove the passcode. Here’s how:
Connect Your iPhone to a Computer
Use a USB cable to connect your iPhone to a computer that has iTunes installed.
Open iTunes
Launch iTunes on your computer. If iTunes doesn’t open automatically, you may need to open it manually.
Put Your iPhone into Recovery Mode
The steps to enter recovery mode vary depending on your iPhone model
Here’s a general guide
Restore Your iPhone
Follow On-Screen Instructions
Set Up Your iPhone
Restore from Backup (Optional)
Set a New Passcode
Therefore, make sure to back up any important data before proceeding with the restoration process. Additionally, you will need a computer with iTunes install to perform this method.
Another Similar Guide
A Detailed Look at the Features, and Specification of the Apple iPad Air 2 in 2024
SOS meaning on iPhone:How does it Work & How can you fix SOS
How to Reset Apple Watch
Apple AirTag Battery Life: Unveiling the Reality Beyond Marketing Claims
Introducing Apple Vision Pro Apple’s first spatial computer, Glasses
FAQs
Can you unlock an iPhone without a passcode or computer?
Yes, you can unlock some iPhones without a passcode using features like Face ID or Touch ID if they are set up on your device.
How do you unlock an iPhone if you forget the password?
If you forgot your iPhone password, you can use the “Forgot Passcode” option, which allows you to reset your passcode by using your Apple ID or by erasing your device.
How do I find my iPhone passcode?
Your iPhone passcode is typically set by you during the initial setup process or in the Settings app under “Face ID & Passcode” or “Touch ID & Passcode” settings.
Can you unlock a disabled iPhone without a computer?
Yes, you can unlock a disabled iPhone without a computer by waiting for the device to automatically. Unlock after a specific period or by using iCloud’s “Find My iPhone” feature to remotely erase the device and set it up again.
I am a Blogger, SEO |Content Writer. With a passion for exploring the dynamic landscape of the Gulf Era. With a keen interest in business, lifestyle, and digital advancements in the region, brings insightful perspectives and comprehensive knowledge to readers. Stay updated with the latest trends and developments in one place!
Join me on my journey to understand the ever-changing Gulf region through the lens of business, lifestyle, and Solutions.


