Connecting your Apple Pencil to your iPad is a straightforward process that opens up a world of creative possibilities. In this guide, we’ll walk you through the simple steps to ensure your Apple Pencil is seamlessly paired with your iPad, ready to bring your ideas to life with precision and ease. Let’s get started!
How can the Apple Pencil be used?
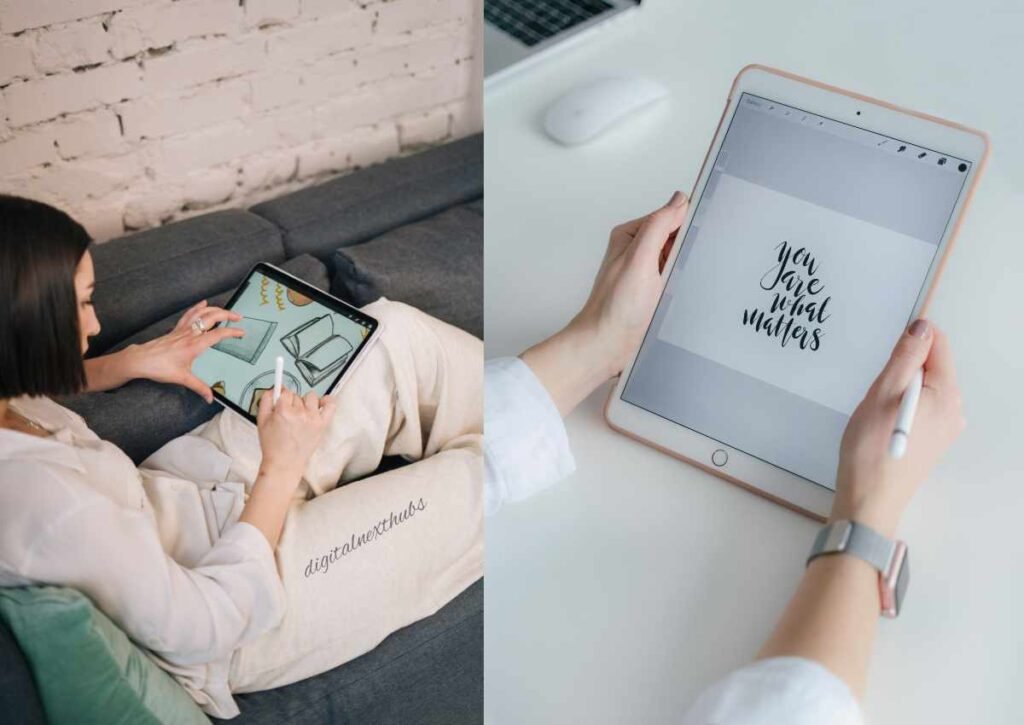
Some applications for an Apple Pencil may vary based on the model of your iPad
Notice
Make sure your iPad supports the Apple Pencil before connecting. Not all iPads are compatible. Check if you have an iPad Pro (any model), iPad Air (3rd generation or newer), or iPad (6th generation or newer). Moreover, These models work seamlessly with the Apple Pencil. However, Compatibility ensures a hassle-free connection process, allowing you to enjoy the full capabilities of the Apple Pencil without any issues.
1st Method How to Connect Apple Pencil to iPad Through 1st Generation
Here are the iPad models that are compatible with the Apple Pencil 1st Generation
iPad
10th generation
9th generation
mini (5th gen)
(8th gen)
6th & 7th generation
Air 3rd generation
iPad Pro
12.9-inch (1st or 2nd)
10.5-inch
9.7-inch
How to Connect Apple Pencil to iPad 1st Generation
PROCESS
1-Remove the cap from the back end of your device and plug the Apple Pencil into your iPad’s Lightning port. A notification will appear on the screen. Tap Pair.
2-You can now set up your Apple Pencil. Tap Settings.
3-Scroll down and tap on Apple Pencil.
4-Then, You can see how much charge your Apple Pencil has and adjust its settings.
5-Toggle Only Draw with Apple Pencil on if you’d rather navigate your device with your fingers and only Use your Apple Pencil for drawing or writing.
6-Toggle Scribble to convert any handwritten text in a text area to type.
7-Tap Try Scribble to practice writing in a text field and having it converted into type.
8-Tap the Left Corner Swipe to turn taking screenshots or opening Quick Note with your Apple Pencil on or off. When turned on, this gesture will work even if you have Only Draw with Apple Pencil toggled on.
9-Tap the Right Corner Swipe to turn taking screenshots or opening Quick Note with your 10-10-Apple Pencil on or off. When turned on, this gesture will work even if you have Only Draw with Apple Pencil toggled on.
2nd Method How to Connect Apple Pencil to iPad Through 2nd Generation
The following iPad models are compatible with the Apple Pencil 2nd Generation
iPad
Mini 6th Gen
Air 4th Gen and later
iPad Pro
12.9-inch 3rd Gen and later
11-inch 1st Gen and later
The second-generation Apple Pencil may be easily connected to the iPad via the magnetic attachment on the side. Here’s how you link your iPad and Apple Pencil together.
How to Connect Apple Pencil to iPad 2nd Generation.
PROCESS
1-Attach your Apple Pencil to the side of your iPad using the magnetic connector
Tap Pair.
2-You can now set up your Apple Pencil. Tap Settings.
3-Scroll down and tap Apple Pencil.
4-Then, you can see how much charge your Apple Pencil has and adjust its settings.
you can change the double-tap action.
5-Toggle Only Draw with Apple Pencil on if you’d rather navigate your device with your fingers and only use your Apple Pencil for drawing or writing.
6-Toggle Scribble to convert any handwritten text in a text area to type.
7-Tap Try Scribble to practice writing in a text field and having it converted into the type
8-Tap the Left Corner Swipe to turn opening screenshots or taking screenshots with your Apple 9-Pencil on or off. When turned on, this gesture will work even if you have Only Draw with Apple Pencil toggled on.
10-Tap Right Corner Swipe to turn taking screenshots or opening Quick Note with your Apple 9-9-Pencil on or off. When turned on, this gesture will work even if you have Only Draw with Apple Pencil toggled on.
Fantastic work! As a result, You now understand how to use your iPads with Apple Pencils! likewise,When your iPad is linked via a plug or magnet, it will occasionally connect immediately even if you neglect to bring an Apple Pencil with you.
How to Disconnect Your Apple Pencil from the iPad
Open the Settings app on the iPad.
From the sidebar, find and tap Bluetooth and a list will open up.
Find Apple Pencil on the list and tap the blue i icon you see.
Tap Forget this Device and then tap it again on the box that appears to confirm.
Your Apple Pencil has now been disconnected from your iPad. You can choose to pair it again if you want.
How to Disconnect Your Apple Pencil
Charge Apple Pencil: Apple Pencil charges while it’s plugged into your iPad.
If your pencil came with an Apple Pencil Charging Adapter, you can also charge it using the Lightning Cable and power adapter that came with your iPad.
Unable to connect the iPad with the Apple Pencil? Try These Suggestions
Here are some simple and concise tips and tricks for using the Apple Pencil
Tips And Tricks
Adjust Pressure Sensitivity Explore settings to change line thickness and opacity.
Customize Double-Tap Setup actions like tool switching for efficiency.
Palm Rejection Rest your hand on the screen without making marks.
Create Shortcuts Access tools quickly with single taps.
Try Different Apps Find apps that suit your needs and style.
Use Precision Editing Zoom for detailed work.
Explore Tilt Sensitivity Experiment with shading effects.
Keep It Charged Use wireless charging for convenience.
Pair with iPad Access additional features and settings.
Consider Accessories Enhance comfort with grips and protectors.
Conclusion
In conclusion, connecting your Apple Pencil to your iPad is a straightforward process that enhances your creative capabilities. Similarly, With compatibility checks, seamless pairing, and convenient charging methods, the Apple Pencil becomes your trusted tool for digital expression and productivity on your iPad. Similarly, Dive in and unleash your creativity!
Frequently asked questions
How do I pair my Apple iPad Pencil?
Firstly, For the 1st generation Apple Pencil, plug it into the Lightning port on your iPad.
Secondly, For the 2nd generation Apple Pencil, attach it magnetically to the side of your iPad Pro.
Why is Apple Pencil not connecting to iPad?
In Short, Check if your iPad model is compatible with the Apple Pencil.
However, Ensure Bluetooth is enabled on your iPad.
Try charging the Apple Pencil and restarting your iPad.
How do I activate my Apple Pencil 2?
Simply attach the Apple Pencil 2 to the magnetic connector on the side of your iPad Pro.
Thus, It will automatically pair and activate.
How do I turn my Apple Pencil on?
Firstly, For the 1st generation Apple Pencil, simply plug it into the Lightning port.
Secondly, For the 2nd generation Apple Pencil, just tap it on the iPad Pro’s screen.
I am a Blogger, SEO |Content Writer. With a passion for exploring the dynamic landscape of the Gulf Era. With a keen interest in business, lifestyle, and digital advancements in the region, brings insightful perspectives and comprehensive knowledge to readers. Stay updated with the latest trends and developments in one place!
Join me on my journey to understand the ever-changing Gulf region through the lens of business, lifestyle, and Solutions.

Great Information! Well Organized Blog